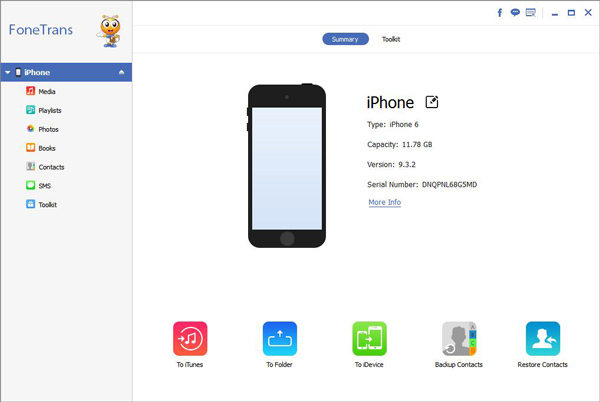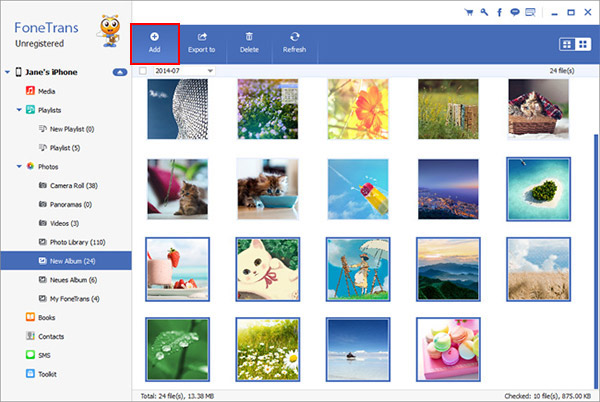5 Ways to Transfer Photos from Computer to iPhone without iTunes
Apple’s iTunes supports the synchronization and transfer of photos from the computer to the iPhone, but the lack of flexibility of iTunes will result in the loss of existing data on the iOS device. If you don’t want to rely on the heavy application of iTunes to transfer your data, you can use multiple ways to transfer photos from PC to iPhone without iTunes.
There are plenty of ways to move your photos from computer to iPhone without iTunes, like cloud services, email, iPhone Data Transfer app... Now, Let’s check out some of those other ways to move your photos from your PC to iPhone.1. Transfer Photos from Computer to iPhone via email
Email is one of the most classic ways to transfer photos from almost any device to iPhone. Advantages: Files can be permanently accessed from any device. There is no limit to the number of attachments. Disadvantages: attachment limits, such as the 25MB file limit in Gmail. Download all photos manually.2. Transfer Photos from Computer to iPhone via WhatsApp
WhatsApp Web can transfer photos to iPhone, because any content you send on the WhatsApp network will eventually appear on your iPhone. If you need to copy photos from your PC to iPhone, you just need to put the photos on the WhatsApp web page on your computer, and then download them from the app on your iPhone.Advantages: Instant transmission, no size and quantity restrictions.
Disadvantages: The compression of WhatsApp leads to a decrease in image quality. The photos you save to the camera roll at one time are limited.3. Transfer Photos from Computer to iPhone via iCloud
iCloud is the default cloud service for Apple devices. You can log in to your iCloud account and copy files from your computer to your iPhone. You just need to select your photos from your computer and upload them to iCloud.com. Your photos will be automatically synced to your iPhone immediately.Advantages: instant synchronization, cross-platform transmission.
Disadvantages: The basic plan has a limited storage space of 15 GB, which is far from enough for users who have a huge collection of photos and videos. Please make sure you have enough free space to store the photos you want to transfer, otherwise you may encounter issues such as iCloud photos not syncing. You can also pay for more storage space.4. Transfer Photos from Computer to iPhone via Google Photos
Google Photos is a cloud storage and photo sharing service developed by Google. Unlike iCloud, which provides you with limited free storage space, Google Photos allows you to store an unlimited amount of photos in your account for free. You can access it from any device, and all data will be synced instantly. Use your Google Photos on web browser and install the Google Photos app on your iPhone, then begin to move photos from your computer to iPhone.Advantages: Unlimited storage of photos, cross-platform synchronization.
Disadvantages: The free version will compress pictures.5. Transfer Photos from Computer to iPhone via iPhone Data Transfer app
iPhone Data Transfer is the multifunctional iOS data transfer tool for people to transfer files between an iPhone/iPad and a PC/Mac, including photos, videos, notes, text messages, app data and more. An iPhone manager to manage files on iPhone/iPad from a computer, which replaces iTunes perfectly. You are allowed to back up, restore, and transfer your data freely.Advantages: Support preview and select data before transfer. Safe and unlimited transmission process. The transferred data will not overwrite or erase any original data in the device.
Disadvantages: If you need to transfer large amounts of data, you need to purchase a paid version.Steps to Transfer Computer photos from iPhone with iPhone Transfer App
Step 1. Download, install the iPhone data transfer program on computer and launch it, the software will require you to link iPhone to it. Using a usb cable to connect your iPhone to the software, press "Trust" on iPhone screen to left iPhone trust this computer, then the software will detect it.