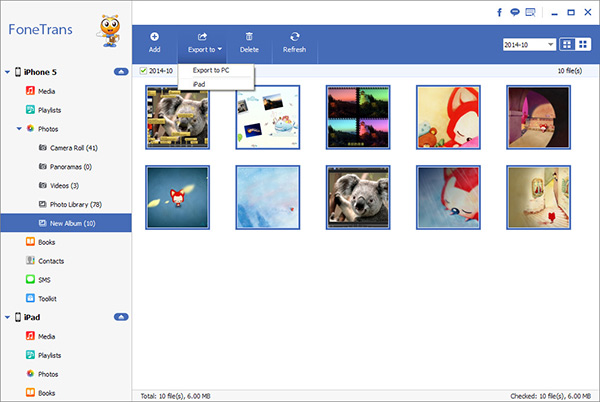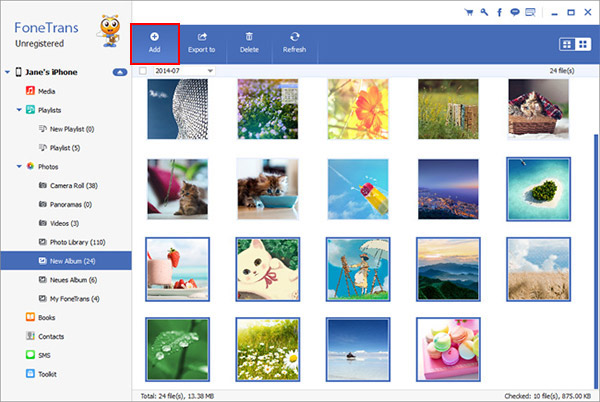How to Share Data Between iPhone 12(Pro Max/Mini) and PC
Since the iPhone and iPad do not support adding memory cards, and there is no practical way to add storage for them. Many people choose to clear the device space in order to install more applications, download movies, take photos, save documents, etc. Before you delete the data on iPhone, you had better make a backup for your important data. Whatever the reason, when it comes to sharing files between iPhone and computer, If you think that iTunes cannot meet your data transfer needs, in this article, you may find the ideal answer.
With the help of third-party tool, you are able to transfer everything from iPhone (Pro/Pro Max/Mini) to computer without iTunes or iCloud. Compared to other transfer tools, iPhone Data Transfer is more convenient and practical, which supports selectively transfer data without data overwriting. This iOS data transfer tool lets you transfer up to various types of data (including contacts, photos, music, videos, text messages, call logs, notes and more) among iPhone, iPad, iPod touch and computer effortlessly. It supports all Apple models of iPhone, iPad and iPod touch.Let’s learn the detailed steps of transferring data from iPhone to computer with ease.
How to Share Data Between iPhone 12 (Pro/Pro Max/Mini) and Computer
Step 1. Run the software and connect iPhone
Download, install the iPhone data transfer program on computer and launch it, connect your iPhone 12(Pro/Pro Max/Mini) to the software via a usb cable, the software will detect it immediately if you have installed iTunes on computer before, you will see the below interface, some information of iPhone will be showed for you.
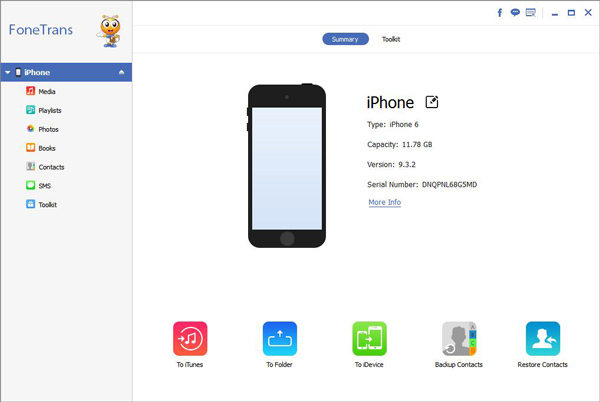
Step 2. Share data between iPhone and PC
There are some data type display on the left panel, such as medias, playlists, photos, books, contacts, sms and more, take the picture as an example, you can tap "Photos" option, then you will see some category list under "Photos" option, such as Photo Library, Camera Roll, and Photo albums and more, choose the one you need and view all related pictures, If you want to see the big picture, you can double click the picture. After that, you can mark all photos you want and click "Export" > "Export to PC", then choose a target folder to save all pictures to PC.