How to Transfer Photos from iPhone X/8/7/6s/6/5s/5 to Computer
Nowadays, we care about more material things than before. Taking photos become our favor. Whenever you go, you will see many tourists are shooting at view place. Or when you are in fancy restaurant having great dinner, your friends also take photos first. Gradually, Photos become an important part of our lives. However, in order to keep our photos also memories safe, we need to make a backup to computer.
iPhone Transfer is capable to copy data from your iPhone to computer, like photos, contacts, text messages, videos, music, and etc... Of course, both Windows version and Mac version are available for backup iPhone/iPad/iPod data to computer or iTunes. You also can transfer photos or other files between 2 iOS device.It can transfer a large number of Camera Roll photos, Photo Stream, Photo Library, photo albums and other kinds of photos to computer in a few minutes, vice versa, fast transfer speed, this will save you a lot of time, the iTunes photos also can be transferred.
It's easy to use, 100% Safe & Security, clear and simple interface for iPhone users. During this process, all the contents on your iPhone will be kept safe, and you won’t lose any data or file. It can support iPhone X, iPhone 8/8 Plus, iPhone 7/7 Plus, iPhone 6s/6s Plus/6/6 Plus, iPhone SE, iPhone 5s/5, iPhone 4s/4, iPad and iPod.Download the trial version on your computer to have a try.
As the following, we introduce how to backup iPhone photos step by step.How to Transfer iPhone X/8/7/6s/6 Photos to Computer
Step 1. Launch the program and connect iPhone to computer
First of all, launch the iPhone Transfer program after downloading and installing it on your computer. And then connect your iPhone to computer with USB cable. It will detect your phone automatically. A main window will show up as sample below.
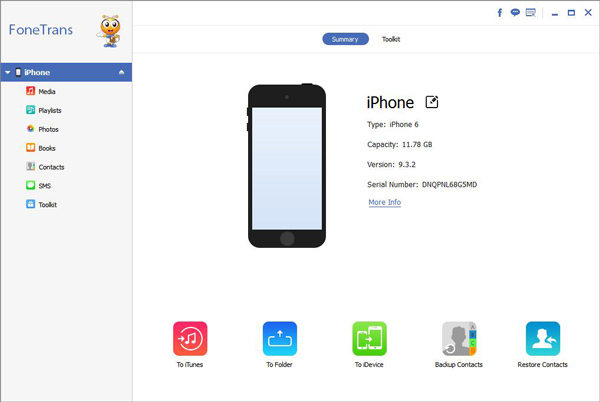
Step 2. Begin to backup iPhone photos to computer
You are allowed to open the files of your iPhone on the left bar. Click "Photos" document, then all your photos of Photo Library, Camera Roll, and Photo albums will display in interface. Choose and check those you want, click "Export to" > "Export to My Computer". Then a file browser window will pop up to ask you to select the path to save those photos in computer. At last, you need to wait few seconds then your value photos will be all saved in your computer.
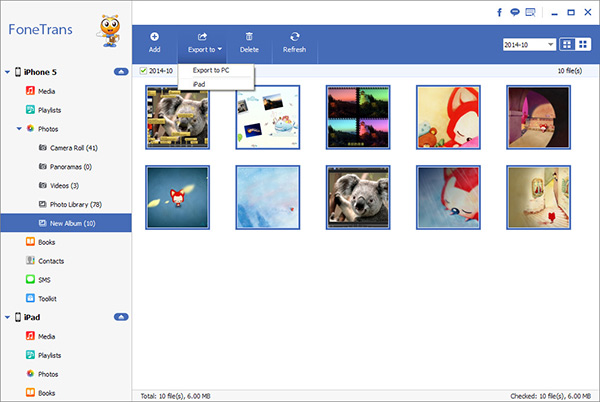
Now download the iPhone data transfer tool to try it.




