4 Ways to Transfer Contacts from Android to Android
Contacts should be one of the most important and irreplaceable data in the phone. If you own more than one Android phone, or want to update from one Android phone to another new one, how do you transfer contacts from Android to another one? Thankfully, there are many ways to move contacts on two Android devices; you can read this article to decide which method you want to use.
Way 1. How to transfer all contacts from Android to Android in one click
To transfer data from Android to Android, it is strongly recommended that you use a third-party application for phone transfer - Mobile Transfer. Not only transfer contacts, even if you want to transfer photos, videos, text messages, etc., you can use this mobile data transfer tool to easily transfer. Supports cross-platform transfer, and can transfer data between Android, iPhone, iPad, Blackberry and other mobile phones without resetting.To transfer contacts from Android to Android, follow these steps as below:
1. Download, install and launch Mobile Transfer on your computer.Connect two Android phones to the computer via USB cables, and Mobile Transfer will automatically recognize the two devices (if the program cannot detect the devices, you may need to enable USB debugging).
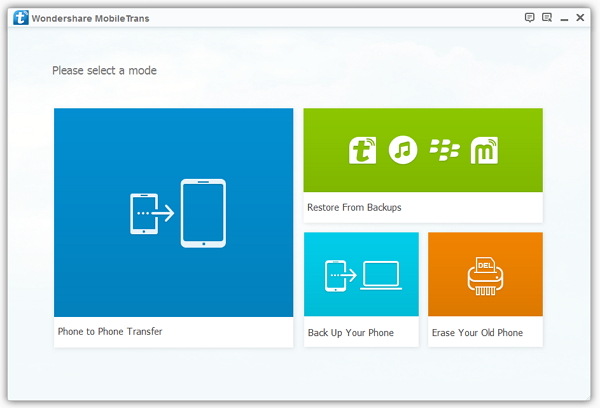
Transfer contacts from one phone to another phone, make sure the device you want to transfer contacts from is marked as the "source" device, and the device you want to transfer contacts to is marked as the "destination". If the displayed position is not correct, click "Flip" to change it.
3. After Mobile Transfer detects two devices, it will display a list of all the data that can be transferred between the two devices. Select the "Contacts" option and click "Start" to transfer the contacts from the source phone to the destination phone.There is an option in the interface, "Clear data before copying", which is used to completely replace the contacts on the target device. If you need it, please turn on this option before starting the transfer process.
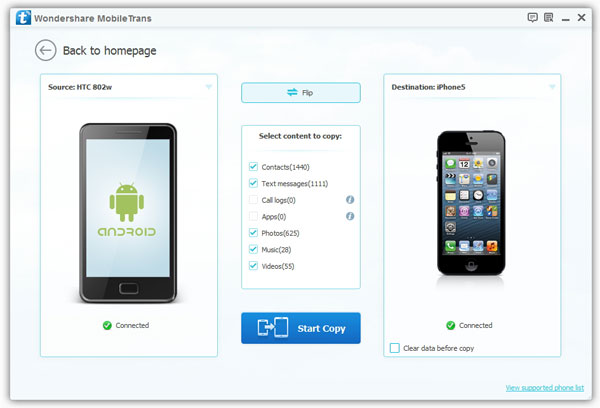
Way 2. Copy contacts from Android to Android via SIM card
If the SIM card on your device is removable, you can copy all the contacts in your device to the SIM card. After copying is complete, insert the SIM into another device, and then move the contacts in the SIM to the new device, so that you can easily complete the transfer of contacts from Android to Android.1. Source Android device: Open the "Contacts" application and click on the "Menu" (three vertical dots at the top).
2. Select "Manage Contacts" in the options, and click "Import/Export Contacts".3. Click "Export Contacts" and select a SIM card.
4. When the contacts on the source Android device are successfully moved to the SIM card, remove the SIM card and insert it into the target Android device.5. Target device: Contacts application> go to "Menu> Manage Contacts> Import/Export Contacts", then select "Import from SIM Card".
6.After the transfer is complete, you will be able to see the transferred contacts on the target device.
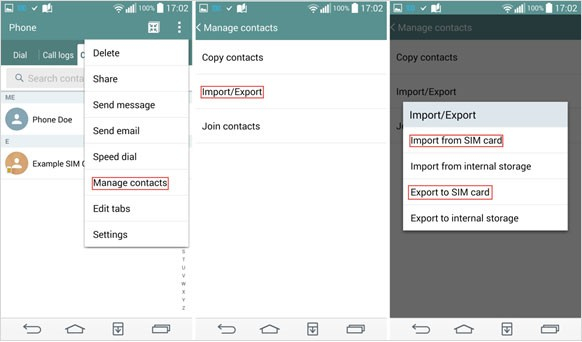
Way 3. Transfer Contacts from Android to Android via VCF file
If the SIM card on your Android device is not removable, or there are too many contacts on your Android device to transfer them one by one, you can move them from one Android device to another via a VCF file. You only need to create a VCF file, and then use any file sharing method you like to move it to your new phone, such as sending via email, sharing via social media, using SD card or USB data cable transfer, etc. This can also be used as a way to back up contacts.Now, let's check how to transfer contacts from Android to Android using a VCF file.
1. On your Android device: Open the "Contacts" application < tap the three dots (menu) at the top. Then select "Manage Contacts".2. Click "Import/Export Contacts" and select "Export" contacts as VCF files.
3. After the contacts in the Android device are transferred, find the "Contacts.vcf" file on your device and send it as an attachment to your Gmail address. Now you can download VCF attachments by logging into the same Gmail account on the target device. In addition, you can also share files in other ways.4. Open the Contact application on the target device and go to "Menu> Manage Contacts". Select "Import/Export Contacts > Import VCF File", then select the VCF file you just downloaded and click "OK" button to start the process of transferring contacts from one Android device to another.
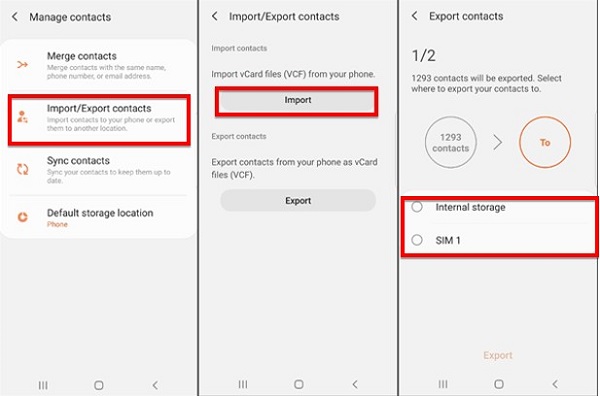
Way 4. How to Share Android Contacts over Bluetooth
Bluetooth is one of the simple ways to transfer data in mobile phones. You can also transfer contacts from Android to Android via Bluetooth.1. Source device: Contacts app > tap on Menu (three dots) > Share icon. (Note: Steps may be different on different devices.)
2. Choose “Import/Export” and then select “Share name card via”. You are able to transfer all of your contacts by tapping “Select All”. Or you can select the contacts which you would like to transfer.3. This will open the sharing options. Select "Bluetooth" and make sure that Bluetooth is enabled on both Android devices.
4. Allow Bluetooth to scan for nearby devices. After the device is successfully paired with the target device, the transfer of the contacts starts.
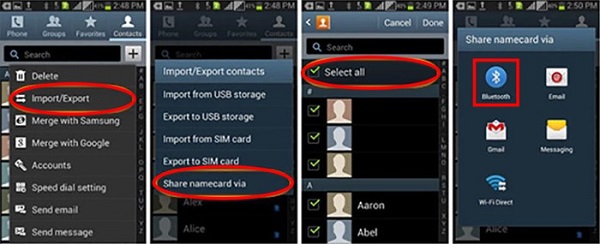
The above 4 solutions are effective ways to transfer contacts from Android to Android. You can choose a solution that suits you according to your needs.




