How to Transfer Music between iPhone, iPad and iPod
When you have difficulty in work, study or personal life, you can use music to ease tension. It is true that Music is magical. You can use a playlist to relax yourself, relieve stress, increase motivation, and improve positive emotions. The influence of music is important to improve the way we think, behave, and feel. iPhone, iPad and iPod are great music players for users to enjoy themselves.
When you buy a new iPhone, how to copy music from old iPhone to the new one without iTunes? Or you want to share some favorite songs from your iPad to your friend’s iPod? Is there any effective and simple way to transfer playlist from colleague's iPod to your iPhone? All this questions can be solved as long as you try Mobile Transfer. This program not only supports you to transfer music between iPhone, iPad and iPod, but also transfer different content between iOS, Symbian and Android, including songs, contacts, photos, videos, call logs and so forth.
Except transfer data between phone to phone, you can use it to transfer data between your phone and iTunes. It also can backup iPhone, iPad, iPod Touch, Android, WinPhone and other devices files to computer for use.
And you can restore data from different backups such as iTunes, iCloud, BlackBerry, OneDrive and Mobile Transfer backups. In addition, you can use it to wipe you phone data and private personal files permanently.It is zero quality loss and risk-free. With the only read and transfer feature, you do not need to worry about the personal information leaking. This article is going to show you the detailed steps to transfer data between iPhone, iPad and iPod with the help of Mobile Transfer. Download and install the free trial version of the program on the computer and follow the steps to complete the music transmission.
Steps to Transfer Music between iPhone, iPad and iPod without iTunes
Step 1. Launch Mobile Transfer
Run Mobile Transfer after downloading and installing it on the computer. Follow the primary window, select "Phone to Phone Transfer".
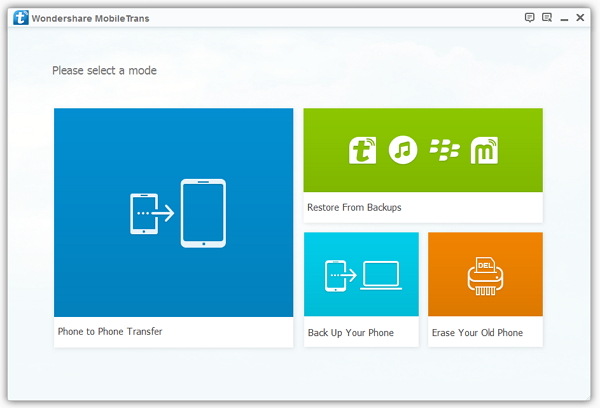
Step 2. Connect Devices to the Computer
Connect both of iOS devices (iPhone, iPad or iPod) to the computer via USB cables. Mobile Transfer will detect your devices automatically and display them as "Source" and "Destination". You should know that the data is transfer from "Source" device to "Destination" device.If they are not in the right place, click "Flip" to re-display the devices.
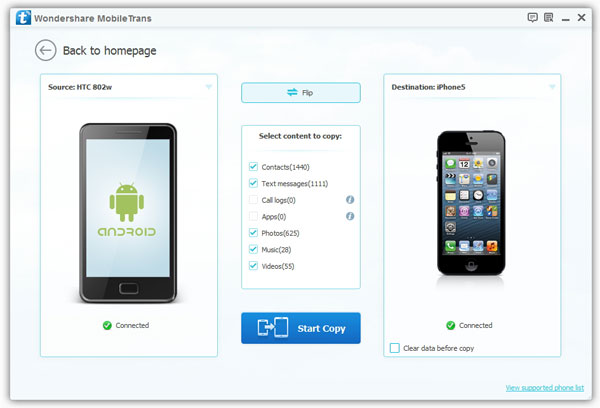
Step 3. Check Contacts and start to Transfer
From the interface as below, all the transferable file types will be shown in the middle box. To transfer song, tick off the box before "Music" item and then click "Start Copy" to begin the transfer process.
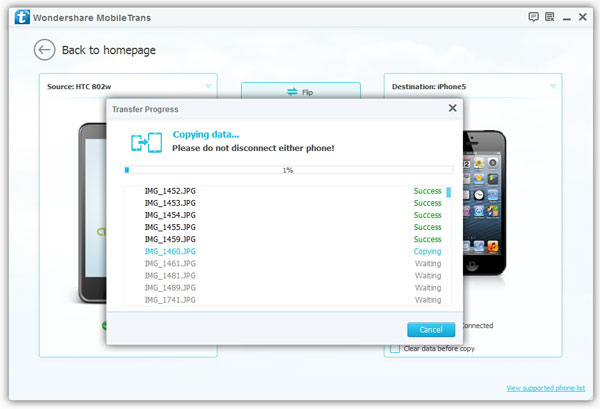
Wait patiently until the transfer process completed, then you can check and enjoy your music on the target device.




