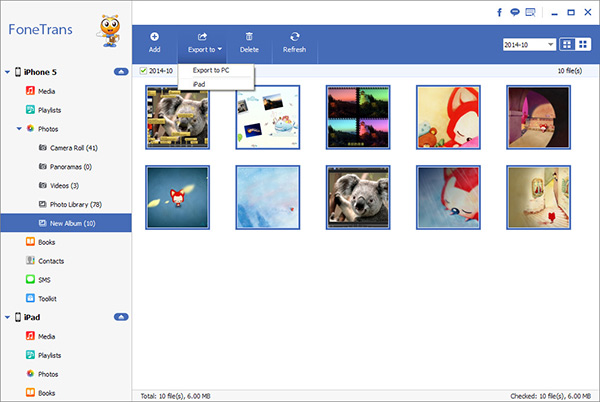How to Back Up iPhone 14 Data to Computer without iTunes
Your iPhone 14 Pro Max/Pro/Plus is the repository for your contacts, messages, photos, videos, and other important data, showing the need to back up your iPhone. Since backing up iPhone data through iTunes and iCloud is restrictive, many people hope to find other effective ways to back up data. This post shares in detail how to back up iPhone data to computer without iCloud and iTunes.
Here we will provides two ways to back up your data - iPhone Data Recovery and iPhone Data Transfer. These backup ways are applicable for all iPhones, including 14/13/12/11/XS/SE/XR/8/7 and below models working on any iOS version. You can choose one of the methods that suit you to back up iPhone 14 data according to your needs.iPhone Data Recovery program lets you recover and save the iPhone data on computer, which contains existing and deleted data on the device. You can also choose specific file types to scan and transfer. Support you to easily transfer iPhone photos, videos, text messages, files and other data to computer without backup, and vice versa.
More Features of iPhone Data Recovery Software:
1. Recover deleted data on iPhone/iPad/iPod directly, including third-party tool like wechat, viber, line, QQ data and attachments.2. Recover data from iTunes and iCloud backup selectively.
3. Repair iOS system problem like recovery mode stuck, apple logo stuck and other issue.4. Back up any iPhone/iPad/iPod data and restore data on iOS device/PC.
5. Transfer WhatsApp between two iOS devices. Backup & Restore whatsApp.How to Export and Transfer iPhone 14 Data to Computer with iPhone Data Recovery
Step 1. Choose backup mode
Download, install the iPhone data recovery program on computer and run it, choose the feature "iOS Data Backup & Restore" on the screen, then you will go to new interface, there are two options for you to choose, select "iOS Data Backup". Connect your iPhone 14 Pro Max/Pro/Plus to computer with a usb cable, a pop-up will be showed on your phone screen, tap "Trust" and the software will detect your iPhone.
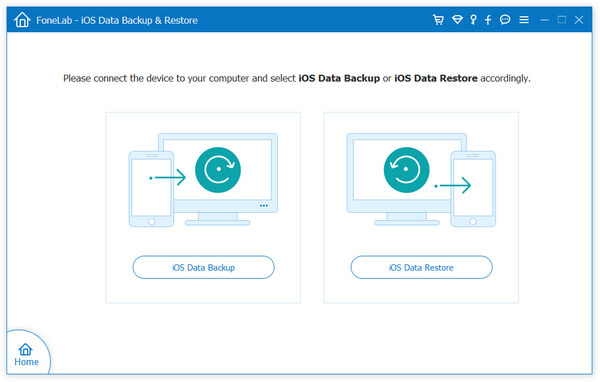
Step 2. Choose data to backup
Now you can choose data type to backup, you can tick photos, videos, contacts, text messages, app audios, whatsApp, voicemail, voice memos, Kik, Line, viber, wechat and more, then press "Next".
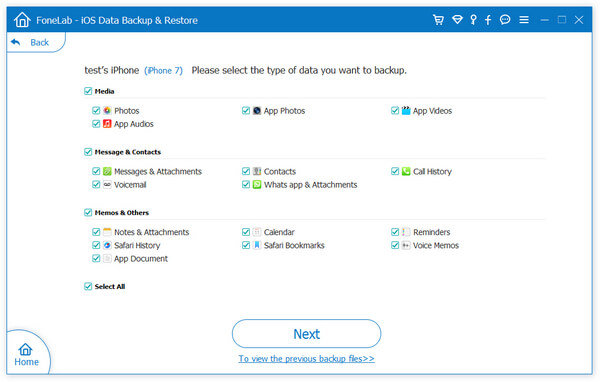
Step 3. Choose backup method
The software will choose the default option "Standard Backup", you can click "Start" to move on. If you want to set a password for backup, you can choose "Encrypted Backup".
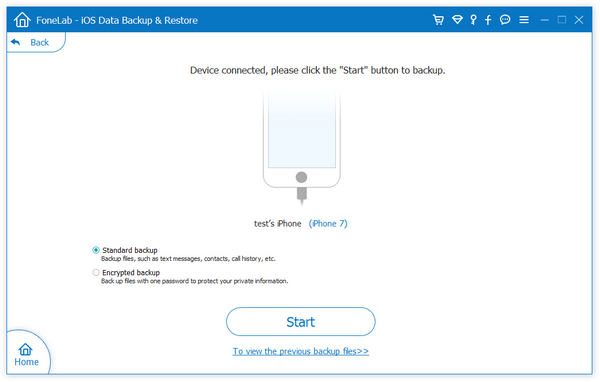
Step 4. Back up iPhone
Choose a target folder to save all selected data, after that, the software will start sync all selected data to computer.
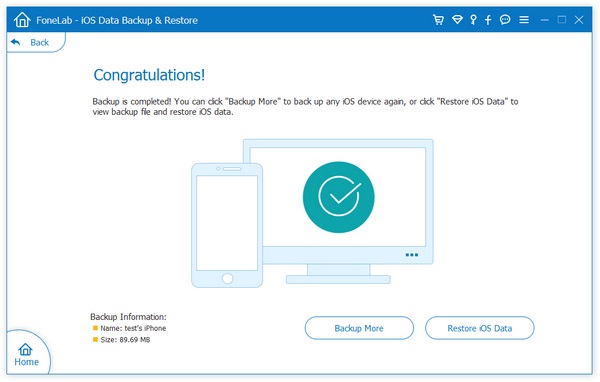
Except above feature, you also can choose "iPhone Data Recovery" feature, then select the recovery mode "Recover from iOS Device", link your iPhone 14 Pro Max/Pro/Plus to computer and scan it. After the software finish the scanning process, choose data to backup.

How to Back Up iPhone 14 Data to Computer with iPhone Data Transfer
Step 1. Connect iPhone
Download, install the iPhone data transfer program on computer and launch it. Using a usb cable to connect iPhone 14 Pro Max/Pro/Plus to computer, press "Trust" on iPhone screen, then the software will detect your iPhone and show it on the software.
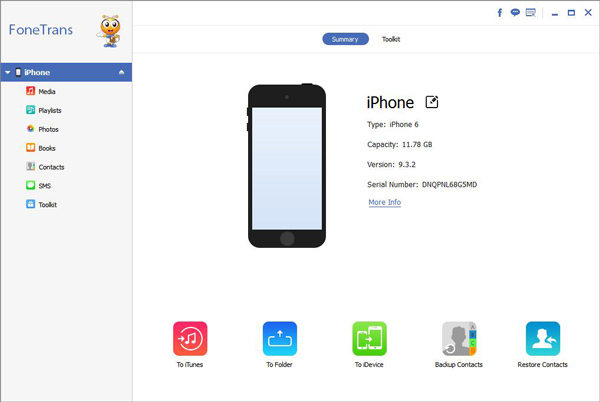
Step 2. Choose data to transfer
On left sidebar, you can see data type like photos, videos, music, contacts, text messages and more, tap one data type and you can see related data on the screen, you can check them one by one, mark all data you to backup and click "Export" > "Export to PC", choose a target folder and save all selected data to computer for use.