How to Find and Recover Lost Data on iPad (Air, Mini, Pro)
We can conveniently store various pictures, iMessage chats, notes, reminders, movies, etc. on the iPad (Air, Mini, Pro). However, due to upgrade failure, mistaken deletion, device damage, etc..., the loss of iPad files will all result. If the lost are valuable files, you will do everything possible to get them back. If you have faced similar issues, you can use this guide to recover data on iPad.
There is nothing worse than losing something important to us. Fortunately, with professional iPad data recovery software, you can safely and effectively recover your iPad data files, whether you have backups or not. Many people only know that they can restore iPad data from iTunes or iCloud backup on the basis of overwriting and erasing the original iPad data. There are actually other ways to recover data without damaging any other data. On the issue of restoring iPad data, iOS Data Recovery program provides you with three ways to choose from, scan and restore directly from iPad, recover from iTunes backup, and extract from iCloud backup. No matter which mode you choose, before recovering the data, you can preview and select the specific data you need to recover. Even if the deleted data is recovered, the original data in the device will not be overwritten and erased. The whole process is safe and you can operate with confidence.iOS Data Recovery program not only supports restoring iPad data, but also iPhone and iPod data, including but not limited to photos, contacts, notes, text messages, videos, APP data, etc. Now, let's see the specific steps to find and recover deleted data on iPad (Air, Mini, Pro).
Main Features About iOS Data Recovery Software.
- Three recovery mode: Recover from iOS Device, Recover from iTunes Backup, Recover from iCloud Backup.- Back up iPad data to computer for free.
- Restore deleted data from backup files or from iPad directly.- Fix iOS system and get it back to normal.
- Preview data before recovery and selectively restore you need.Three Methods to Find and Recover Lost Data for iPad
Step 1. Launch iOS Data Recovery on Computer
Launch iOS Data Recovery on your computer after the download and installation is complete. Its interface is intuitive and user-friendly, making it easy to follow the prompts.Step 2. Choose the Recovery Mode
There are three modes for you to choose from. If recovering directly from iPad, select "Recover from iOS Device". Then, plug your iPad (Air, Mini, Pro) into your computer with the USB cable, then press "Trust" to left iPad trust this PC, the software will detect iPad and show it on the screen. Select and mark what kind of data files you're going to recover, and click Scan button to allow iOS Data Recovery program begin to do a deep scan on iPad's internal memory.


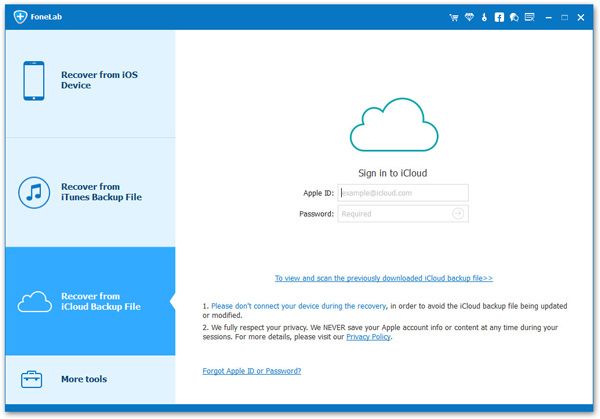
Step 3. Preview and Recover iPad Data
After the scan is complete, all the data found on your iPad will be sorted and displayed on the screen. You can click any category on the left sidebar of the window to preview them in detail, then select the data which you need and click the “recover” button to save them on your computer, you can get back photos, videos, audios, notes, call logs, calendars, whatsapp, kik, line, viber, wechat, qq and other data.





