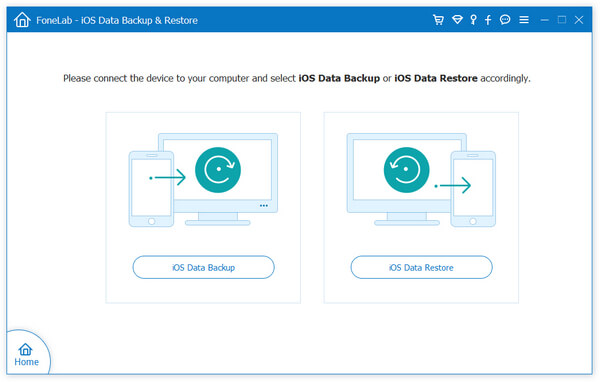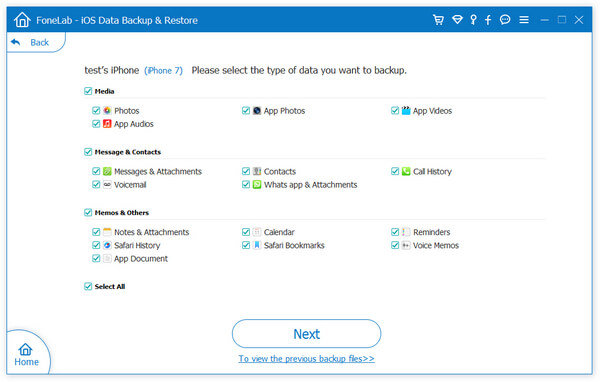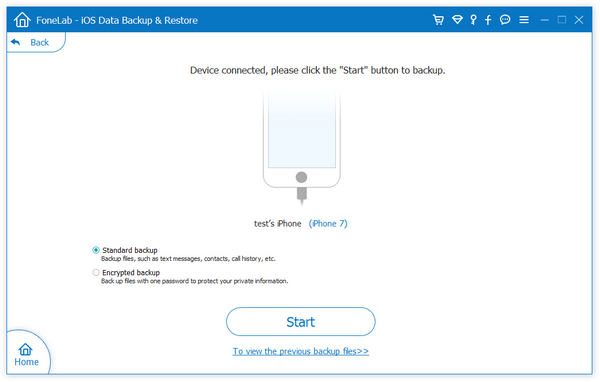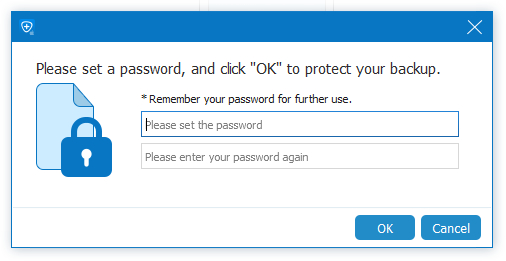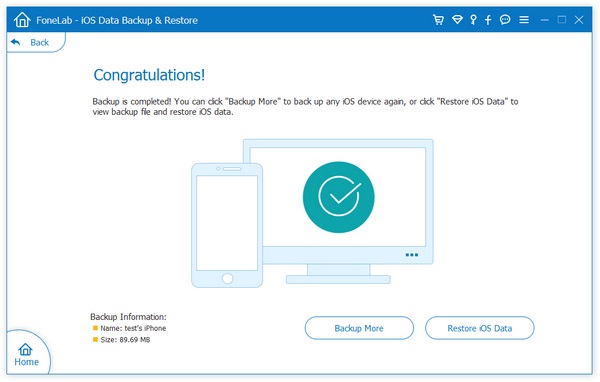How to Increase Chances of Recover Deleted Data from iPhone
Regularly backing up iPhone data to iTunes, iCloud or other device is the important measure to ensure iPhone data security. For example, when you want to extract iPhone data from iTunes backup selectively, I recommend you to try the third-party data recovery tool like iPhone Data Recovery software. With the leading file recovery technology, the professional iPhone Data Recovery not only enables you to recover deleted data from iPhone directly, but also selective extract iPhone data from iTunes backup and iCloud backup without any data loss.
Without backup file, how to increase chances of successful iPhone data recovery?
It is necessary to avoid further data damage when you encounter the accidental data deletion. When a file is deleted on iPhone, it is still exist in the storage. But the location where the deleted data stored is marked as available and can be overwritten by new data. Though the deleted data are recoverable, but some operation on iPhone may affects the data recovery result. In order to increase chances of recover deleted data from iPhone directly, you had better stop using you iPhone immediately to avoid data overwriting.
The "write" operations, such as deleting data, saving files, and building new files, may causes the further expansion of data loss. iPhone Data Recovery software allows you scan and find out the deleted data from iPhone directly before they are overwritten by new data. The earlier you use iPhone Data Recovery software, the higher the chance of recovering data.
Now, follow the details to check how to recover deleted data from iPhone. You are supported to recover photos, videos, call logs, notes, bookmarks, messages and more.How to Get Back Deleted Files from iPhone Directly
Step 1. Select recovery mode and link iPhone
First, download the iPhone data recovery program on computer and turn it on, tap on "Recover from iOS Device" option on home screen. Link your iPhone to the same PC with a usb cable, the software will detect it and you can directly click "Start Scan" button to extract deleted data.

Step 2. View and restore data you need
When the scan is over, you can see data type on the left menu, such as photos, videos, audio, text messages, contacts, call logs and more, tap the one you need and switch "Only display the deleted item(s)" to show all erased items, preview them one by one in detail and mark all items you need, click "Recover" button, choose a destination folder to export data to computer or back to iPhone.
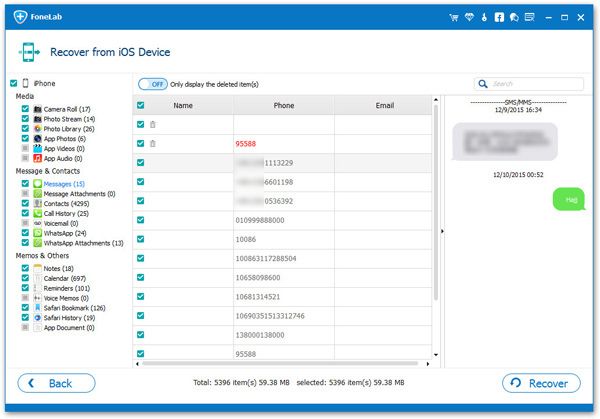
How to Back Up iPhone Data to iTunes
Step 1. Install iTunes on computer and run it, link your iPhone to iTunes with a usb cable.Step 2. After iTunes detect iPhone, you can unlock iPhone and press "Trust" on iPhone’s screen to trust this computer.
Step 3. Tap iPhone icon on the top of iTunes and click "Summary" on the left panel, iTunes will show some base information for your iPhone, and you will see a "Back Up Now" button, tap it to make a backup to computer or Mac. If you want to mark a encrypted backup, you can tick "Encrypted iPhone Backup" option.
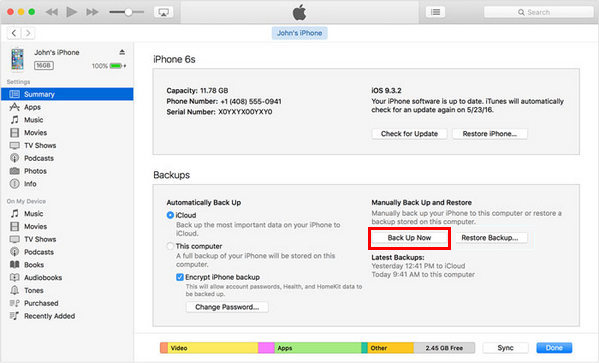
How to Back Up iPhone Data to iCloud
Step 1. Connect your iPhone to Wi-Fi network, go to "Setting" and select your name, then tap iCloud.Step 2. In the new windows, you can tap "Back Up Now" option, all iPhone data will be synced to iCloud immediately.
You can turn on the automatic backup option by switch "iCloud Backup" option to on, automatically back up data such as your accounts, documents, home configuration and setting when this iPhone is connected to power, locked and on Wi-Fi.
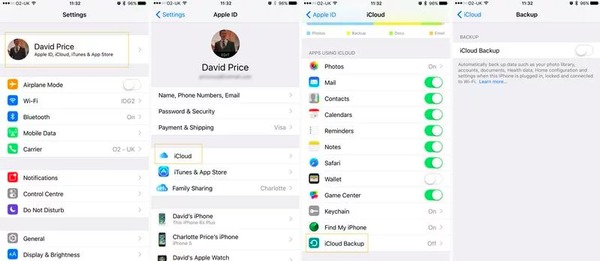
How to Back Up iPhone Data with iPhone Data Recovery App for Free
Step 1. Link your iPhone to the computer via usb cable, run the iPhone data recovery program and tap on "iOS Data Backup & Restore" model in the home windows, then click "iOS Data Backup" in the new interface.