How to Print Text Messages from iPhone
"Several days ago, my lovely daughter asked me that how to print text messages from iPhone. I told her “dear, you just need to take a screenshot on your device and send it to a wireless iOS-compatible printer is ok”. But she said that she needs a full messages list. So, is there any method to help me get this full messages list out?"
You do get a right help here, because we can provide you a wonderful tool to help you this problem. What we mentioned the tool above is called iPhone Data Recovery tool, with the help of it you can follow the steps and get the full messages easily. Now let’s start it.
Please download a free and trial version. What you need to do is try on it now.
Step 1. You need to connect your device to your PC
First of all, please launch the program and connect your iPhone to it. Then the main interface will come out as following. This window is for iPhone 6S/6S Plus/6/6 Plus/5S/5C/5/4S users.

For iPhone 4/3GS users, you'll see the interface below, you can choose "Advanced Mode" to get a deeper scan.
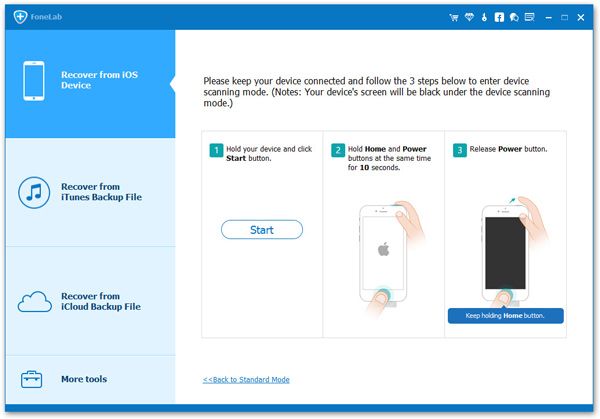
Step 2. Get text messages by scanning your device
Firstly, what you need to do is to enter the iPhone 4/3GS scanning mode before you take text messages on it. Now please follow the steps.- 1. Hold your iPhone and click "Start";
- 2. Press the "Power" and "Home" buttons at the same time for exactly 10 seconds;
- 3. After 10 seconds, release the "Power" button, and keep holding the "Home" button pressed.
Release the home button when you finish entered the system. On the meanwhile, the program will scan your iPhone for data on it. If you are the iPhone users of 6S/6S Plus/6/6 Plus/5S/5C/5/4S, the three steps above need not to follow. You can start to scan your iPhone by clicking "Start Scan" directly.
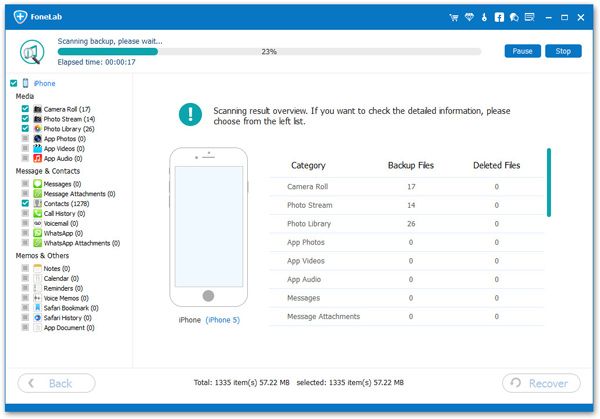
Step 3. Pick up iPhone messages to your computer
A content list showing will be got as follow when you finish scanning. Choose the "Messages" category, select all the messages you want to print and click the Print icon to print your messages. Or you can save them on your PC after you browse them. Click "Recover" and save it on your computer to print.
Note: you can get all your messages here, including the data on your iPhone and those you deleted recently. If you want to separate them is also ok, just use the slide button on the top- only display you can get the deleted ones.
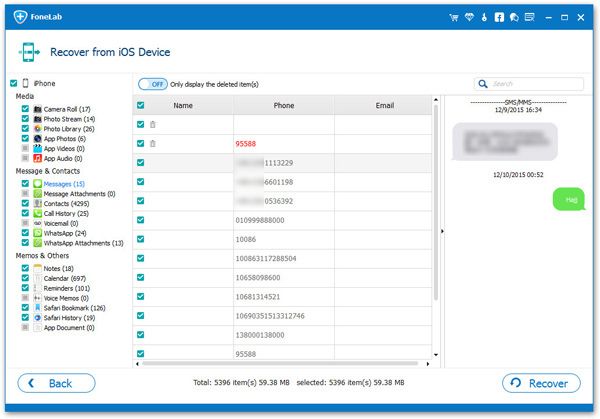
Step 4. Now you can print your iPhone messages
On your computer you can see that your messages are saved as an HTML file. Now you can make a printout by connecting your computer to a printer, or copying your messages file to a computer that connects to a printer.




