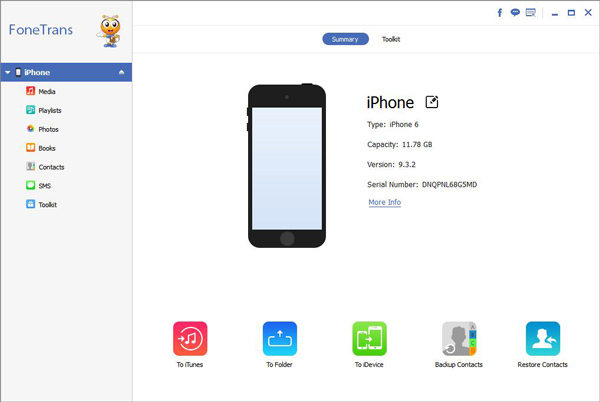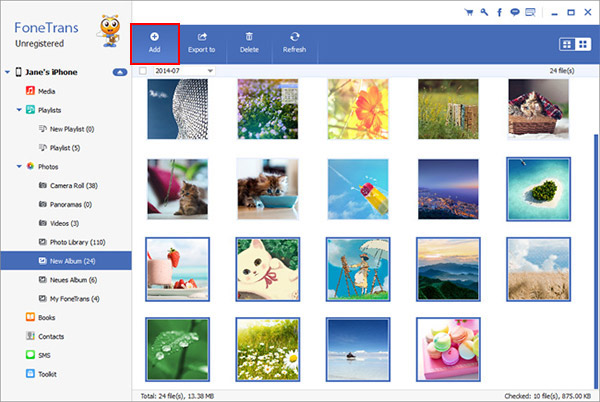Solution: 3 Ways to Recover iPhone Data from Backup File
iCloud and iTunes can satisfy your need to back up your iPhone data, so when you are looking for data that has been accidentally lost from your iPhone, you can restore from the backup. If you previously used iphone data recovery or iPhone data recovery to transfer iPhone data to computer as a backup, you can also use iPhone Data Transfer to easily transfer these files from computer back to iPhone. It is strongly recommended that you use third-party data recovery software, iPhone Data Recovery which is a good helper for you to manage your own data. Keep reading this article, you will learn the methods to recover iPhone data from backup in different ways to meet your demands. You can choose to recover your specific file or whole backup file. Most importantly, they are completely safe and secure and will not harm other data.
Now let's check the main functions of iPhone Data Recovery software. It can recover deleted or lost data from iPhone, iPad and iPod touch directly and iTunes/iCloud backup. iPhone Data Recovery is used to transfer and recover different data types from iOS devices, including photos, videos, text messages, audio, reminder, contact, note, etc. You are supported to scan and find detailed iOS data (both deleted and existing files) before recovery. Unlike traditional data recovery from backup, it supports previewing and selecting the data you want to restore without erasing the original data in the device.
Part 1: Recover iPhone Data from iTunes Backup Selectively with iPhone Data Recovery
Step 1. Run the iPhone data recovery program on your computer after you install it, then tap on the feature of "iPhone Data Recovery", the software will go to default mode "Recover from iOS Device", you can switch to "Recover from iTunes Backup", you will see all iTunes backup which store on computer list on the interface, choose one backup contain the data you need and click "Start Scan" button to extract it.


Part 2: Recover iPhone Data from iCloud Backup Selectively with iPhone Data Recovery
Step 1. Download, install the iPhone data recovery software on computer and launch it, you will see four features on the windows, choose "iPhone Data Recovery" and choose the recovery mode of "Recover from iCloud Backup". Using your Apple ID and password to login iClou account, then tap "iCloud Backup" option, you will see all iCloud backup list on the windows, choose one backup and click "Download" to get it to PC, then click the same button to extract it.
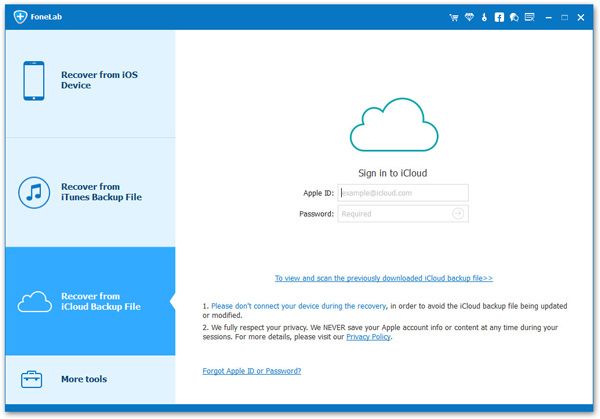
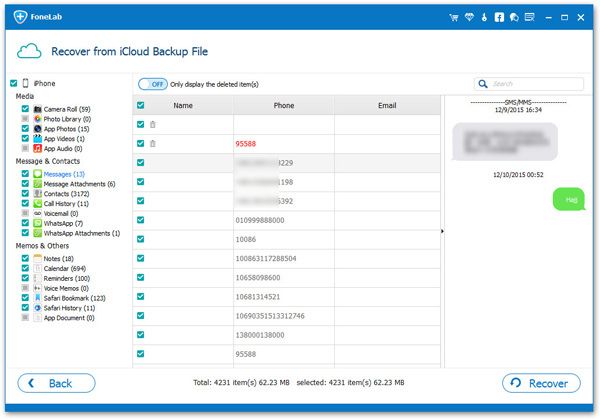
Part 3: Transfer iPhone Backup from Computer to iPhone with iPhone Data Transfer
Step 1. Download, install the iPhone Data Transfer program on computer and launch it, connect your iPhone to the computer with a usb cable, unlock iPhone screen and press "Trust" on iPhone screen, the software will detect your iPhone and show it’s interface and base info on the windows.