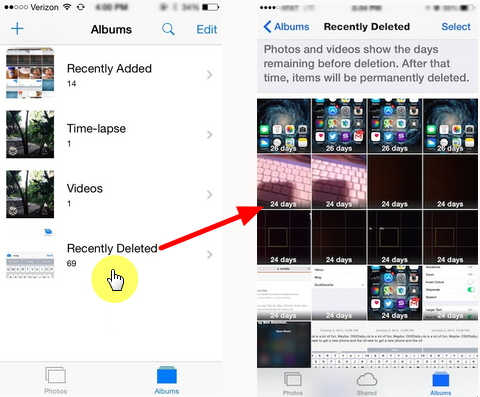How to Restore iPhone 14/14 Plus/14 Pro/14 Pro Max in 5 Ways
In fact, not only you, but countless iPhone users have experienced the accidental loss of valuable iPhone data and wondered whether the lost data can be recovered. iPhone data loss can occur due to several reasons like accidental deletion, iPhone damage, forgotten password, formatting, virus attack, and more.
Do you have the same question “Can I recover lost data from iPhone 14/14 Plus/14 Pro/14 Pro Max”? Now let’s go ahead. In this article, we will discuss 5 ways to recover lost data from iPhone 14/14 Plus/14 Pro/14 Pro Max. These methods will work on all iPhone, iPad, iPod touch models and it does not matter whatever reason has led to it.Method 1. Extract Deleted iPhone 14 Data From iCloud Selectively
iPhone users have multiple ways to restore iPhone data, and recover from backup is one of them. If you use iCloud or iTunes to back up important pictures, contacts, and text messages, you can easily restore them with the help of the third-party tool - iPhone Data Recovery, whether you want to restore the entire backup file or specific files. The following first, second, and third methods are to selectively recover the data you want via iPhone Data Recovery program, and will not damage any other data, which can be used safely.Now, let’s check how to extract iPhone 14 data from iCloud selectively.
Step 1. Install the iPhone data recovery program on your computer and run it, tap on the feature of "iPhone Data Recovery" on homepage, then the software will go to default mode "Recover from iOS Device", you need to choose "Recover from iCloud Backup".
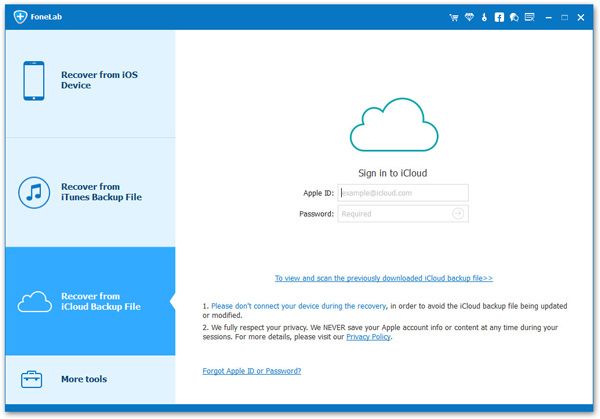
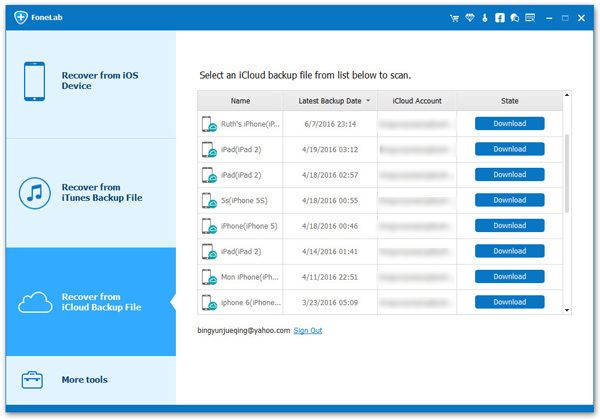

Method 2. Restore iPhone Data from iTunes Backup without Data Loss
For users who backed up iPhone 14 data to iTunes before losing data, you can selectively preview and restore the data you want to get back from the iTunes backup. Compared with the traditional way of directly restoring the entire iTunes backup, using iPhone data recovery to restore the backup data does not need to erase the original data in the device, so it will not damage the data in the device.
Step 1. Run the iPhone data recovery software on computer and go to "iPhone Data Recovery" feature and then choose recovery mode "Recover from iTunes Backup", all iTunes backup will be listed on the windows, you can see backup size, name, date and more, choose one backup contain the data you want and click "Start Scan" button to extract it.


Method 3. Directly Scan and Recover Data from iPhone without Backup
In addition to restoring from a backup, you can also restore directly from the iPhone 14 via iPhone Data Recovery. After your iPhone data loss, the data is still available on your phone, but their space is marked as "unallocated" so you can't see them. If a new file you save after data loss takes up and overwrites that location, the old data will be deleted forever. iPhone Data Recovery can be used to get back disappeared files from iPhone before any new data overwrites the old data.The Features of iPhone Data Recovery Software:
1. Recover deleted data on iPhone/iPad/iPod directly, including third-party tool like wechat, viber, line, QQ data and attachments.2. Recover data from iTunes and iCloud backup selectively.
3. Repair iOS system problem like recovery mode stuck, apple logo stuck and other issue.4. Back up any iPhone/iPad/iPod data and restore data on iOS device/PC.
Step 1. Run the iPhone data recovery on your computer after you download and install it, click "iPhone Data Recovery" feature on windows, then the software will go to default mode "Recover from iOS Device". Connect your iPhone to the computer with a usb cable, unlock your iPhone and press "Trust" on iPhone screen, the software will detect your iPhone and show some iPhone info on the interface, then you can click "Start Scan" button to extract it.


Method 4. Retrieve iPhone 14 data from Google Drive
With 15GB of free space, Google Drive is one of the storage options for users to securely store large amounts of data. iPhone users can use this drive option to preserve their important data. So, you can retrieve iPhone 14 data from Google Drive if your lost data was also backed up here before.Here are the steps to retrieve iPhone 14 data from Google Drive:
1. Open Google Drive on iPhone 14 and log in to your account.2. View all backup data under the "My Drives" section.
3. Preview and select the files you want to get back and tap the "Download" option to save these data on your iPhone 14.Method 5. Recover iPhone 14 Photos and Videos from Recently Deleted Album
If your iPhone 14 photos and videos were deleted within the last 30 days, you can retrieve them from the "Recently Deleted" album.Here are the detailed steps:
1. Open the Photos app and tap Albums.2. Scroll down to the bottom and find the recently deleted album.
3. Open the album and check all deleted items for the file you are looking for.4. Click "Select" on the upper right button and check the photos and videos you want, and finally click the Restore button on the lower right corner to restore them to the iPhone album, and you can view and use them freely.