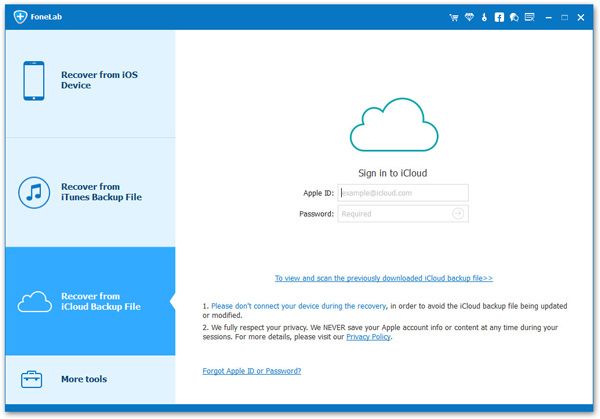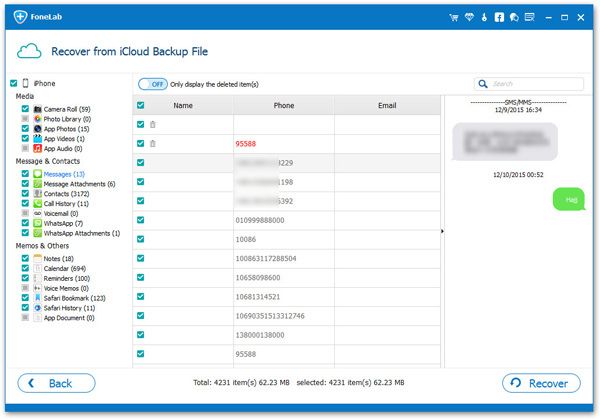How to View iCloud Safari History
"I have backed up iPhone Safari history to iCloud, but now my phone is not around, and I need to view these Safari history records. Is there any way to access and view these Safari history records?"
It's a very common thing for Apple users to view iCloud Safari history on other devices. If you know the method, accessing the Safari history will become very simple. By viewing the history, we can browse the webpages visited on other devices. This is a way to track the websites you have visited, and it also provides you with an easy way to visit the website again. But we can’t directly access the Safari history on iCloud, we need some tools to view it. iCloud provides 5GB of free space for each registered user. You can use it to store pictures, contacts, bookmark history, videos, music, TV shows, books, applications, and other data. Because all the data is mixed together, we cannot restore whole iCloud backup to the iOS device to view these Safari historical records.
Now we introduce some methods to access these historical records without overwriting the existing data on the device. You can choose the method that suits you to view the historical records on Mac or Windows computer.How to View iCloud Safari History on Mac
You can open Safari in the iCloud preferences, so that the browsing history can be automatically synchronized on iPhone, iPad, iPod touch and Mac, but you need to know that the browsing history can be saved on the Mac for up to a year, history only can be saved for one month in some iOS devices. You can find the browsing history you want by following the steps below.Turn on Safari automatic sync on iPhone
Tap the "Settings" on the iPhone screen with your finger, click [your name] > click iCloud> switch the Safari to green.Set iCloud Safari sync on Mac
Click the Apple logo in the upper left corner of the Mac, the menu will be listed, tap "System Preferences". Or you can tap "System Preferences" at the bottom of the screen. Click "iCloud" > Enter Apple ID > Select and check Safari.Run Safari Application on your Mac and click "History" in the menu bar at the top of the page, click "Show All History", then you can see all history automatically sync to the page, you can click one history you need and open it on Safari browser.
How to View Safari History from iDevices on Mac/Windows PC
Method 1. View Browsing History With iOS Transfer App
Using iOS Transfer application on your computer, you can view your Safari browsing history for your iPhone iPad iPod touch directly, not only safari history, it also can let you view photos, videos, music, contacts, messages(viber, Kik, Line, Wechat, QQ, WhatsApp is included), book, notes, calendar, call history and other data. Now let’s see more features about iOS transfer software.1. One-click to transfer frequently-used iOS data between iPhone iPad iPod touch and computer.
2. Transfer data between iOS device.3. Backup contacts to PC or iTunes in one-click, restore backup to iDevice.
4. Support all iPhone iPad iPod touch running in iOS versions like iOS 15/14/13.
Step 1. Download, install the iOS transfer program on computer and finish the setup process, then launch it, the software will require you to connect iOS device to it. Using a usb cable to link iPhone iPad iPod touch to computer, press "Trust" on iDevice screen, if you turn on two-step verification, you need to enter the password. The software will detect your device and show device interface on the windows.
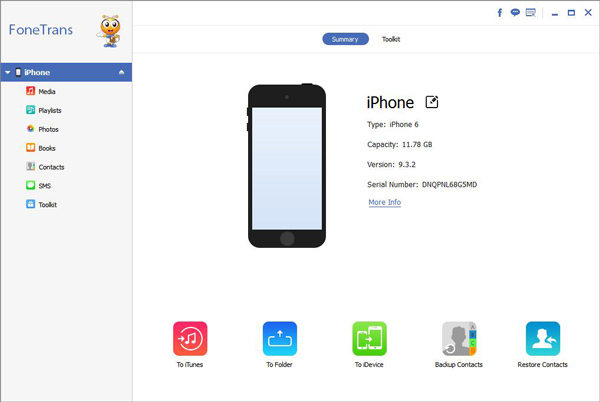
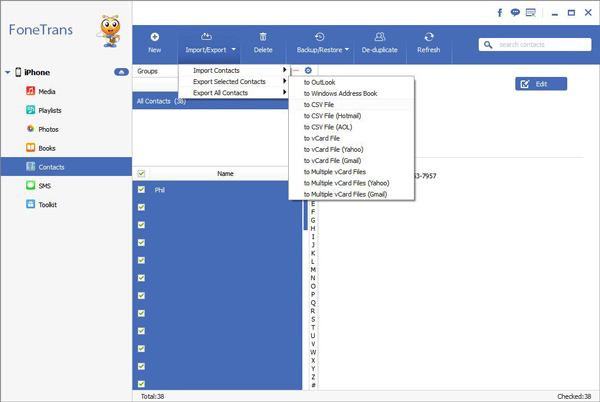
Method 2. View Browsing History With iOS Recovery App
With iOS Data Recovery tool, you also can view Safari history on computer. As a desktop application software, the iOS recovery software can let you view iDevice photos, videos, contacts, messages, safari bookmark, call history, voicemail, voice memos, whatsapp, wechat, kik, qq, notes and other data, including the deleted and existing data. Let’s see more features about iOS recovery software.1. Support recovering 22+ kinds of deleted data from iPhone without backup.
2. Extract iTunes and iCloud backup, recover data selectively instead of restoring whole backup to iDevice.3. Preview deleted data before recovery, view detailed bookmark info like title, URL, etc.
4. Suitable for mistake deletion, device stuck, smashed, water damaged broken, system crash, forgotten password, virus intrusion, jailbreak, iOS upgrade etc.5. Fix iOS stuck on Apple logo/recovery mode/black screen/white screen.
6. One-click backup and restore iDevice data.7. Independent feature to restore or backup WhatsApp messages, transfer WhatsApp between iOS devices.
8. Compatible with all iOS devices.Download, install the iOS recovery tool on computer and follow the steps to view Safari bookmarks.
Step 1. Connect your iPhone iPad iPod touch to computer/Mac, press "Trust" on device pop-up, the PC will detect your device. Launch the iOS recovery software on computer and tap "iPhone Data Recovery" features, choose "Recover from iOS Device" mode in the windows, you will see iPhone interface, then you can click "Start Scan" button to scan iPhone storage.

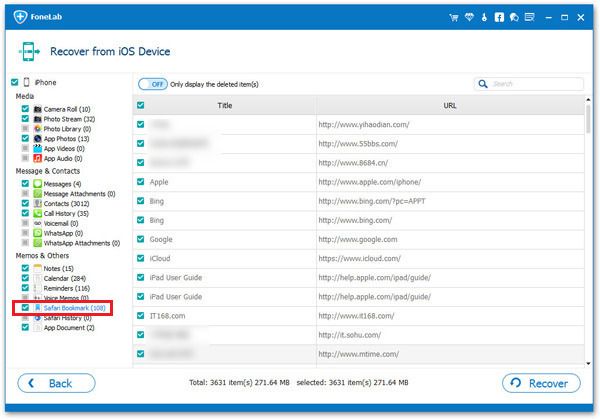
How to View iCloud Safari History on Windows PC
Using the iOS data recovery tool, you can easy to view iCloud safari history on Windows computer for free, here is the steps.
Step 1. Run the iOS data recovery software on windows computer and go to "iPhone Data Recovery" > "Recover from iOS Device" in the interface, enter your Apple ID and password to login iCloud account. If you turn on two-step verification, you need to enter the password. After that, tap "iCloud Backup" option in the next windows, the software will list all iCloud backup, choose one backup contain the safari bookmarks, then click "Next" to extract it.