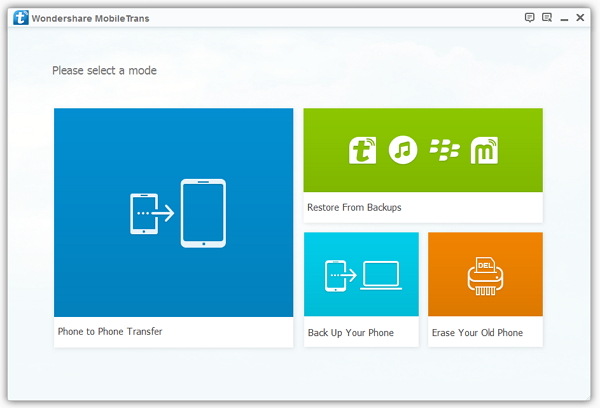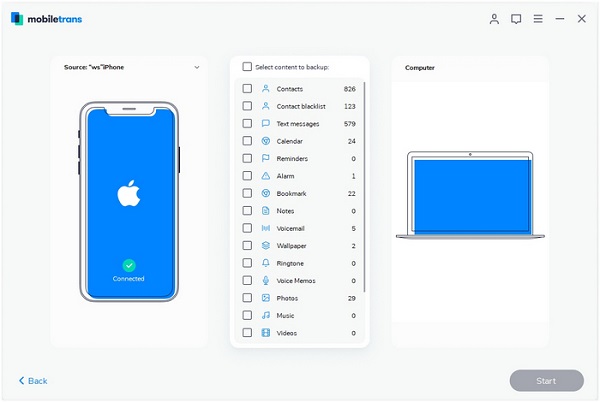Back Up iPhone in 3 Ways: iTunes, iCloud, Third-Party Tool
You can copy and back up the information on your iPhone, iPad, or iPod touch through backups. If you switch to a new device, you can use its backup to transfer your information to the new device. Or you deleted a file by mistake, you can restore it from backup.
Now, let's learn the difference between iTunes backups and iCloud backups, then choose the method you like. If you need an other easily way to backup your iPhone data, you can try iPhone Data Transfer. Well, to ensure that there is a backup file available, you can back up iPhone data to iCloud/iTunes and then transfer them to your computer.iCloud
-Store your iPhone backups in iCloud.-When you sign in to iCloud, you have 5GB of iCloud storage for free. After your iCloud storage space is used up, your iPhone will not be backed up to iCloud. You can buy more storage space, and iClouds has provides up to 2 TB. Or you can delete the unused content on iPhone to free up the storage space in iCloud.
-Always encrypt backups.-You can automatically back up iPhone to iCloud anywhere via Wi-Fi.
Steps to Back Up iPhone Data to iCloud
Step 1. Open Wi-Fi and connect to the network, then tap on "Setting" and choose you name, click iCloud.Step 2. Click "Back Up Now" button, all iPhone data will sync to iCloud immediately, including contacts, reminder, wallet, notes, calendars and other files
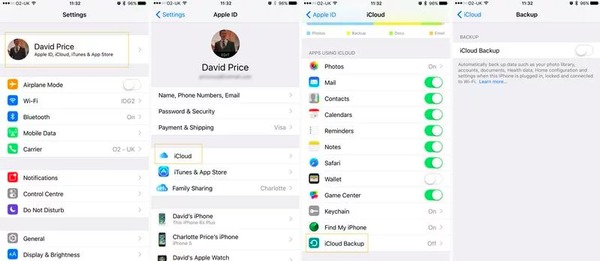
iTunes
-Store backups on computer.-The storage space that can save the backup depends on the available space on the computer. Generally, you don’t need to pay for additional storage space.
-Provide encrypted backup (not encrypted by default).-By default, you need to connect to a computer to back up iPhone to iTunes.
-When changing to a new device, you can sync iTunes backup to the new device.-But recovering the lost data by direct synchronization iTunes may cause your phone's original data to be overwritten and lost.
Steps to Back Up iPhone Data to iTunes
Step 1. Run iTunes on computer after you install it, connect your iPhone to it through usb cable and unlock it.Step 2. You will see a pop-up in your iPhone’s screen, tap "Trust" to left the computer trust your phone.
Step 3. Click iPhone icon and tap "Summary" on the left panel, then you will see a "Back Up Now" button, click it to start sync iPhone data to computer, it will spend some time.
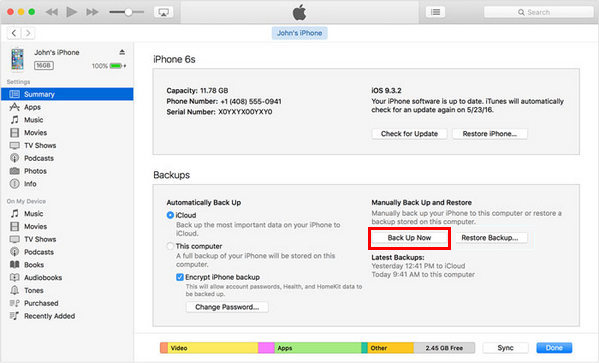
Third-Party Tool
Back Up iPhone Data with iPhone Data Transfer Program
-A iPhone data manage tool for you transfer photos, videos, contacts, text messages call logs, and more from iPhone to computer.-Before you transfer your data, you can preview them and choose the data which you want to transfer.
-After the transferred, you are allowed to check and manage your data on computer with ease.-A helpful tool for you transfer and backup iPhone data to computer. The operation is very simple and convenient.
Step 1. Run the iPhone Data Transfer program after you finish the setup process, connect your iPhone to the software and iPhone will be detected immediately, you will see the below interface.
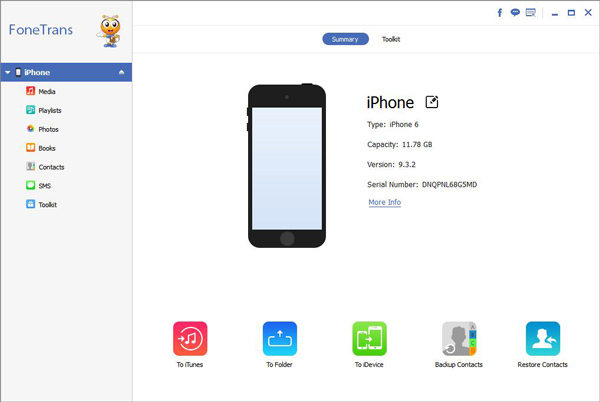
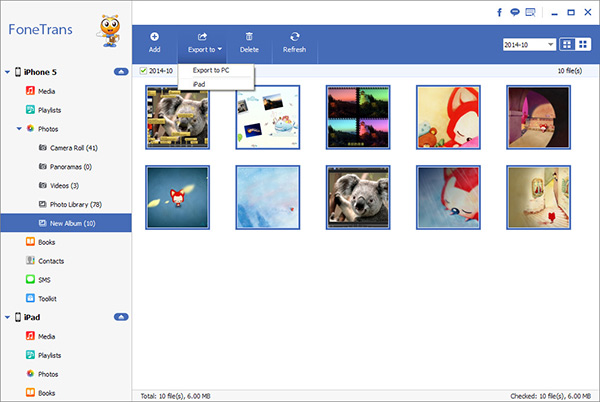
Back Up iPhone Data with iPhone Data Recovery App for Free
-Back up iPhone data to computer for free.-Restore deleted data from backup files or from iPhone directly.
-Fix iOS system and get it back to normal.-Preview data before recovery and selectively restore you need.
Step 1. Install the iPhone Data Recovery program on computer and finish the setup process, launch it, select "iOS Data Backup & Restore" in the main windows, then tap "iOS Data Backup" option in new windows.
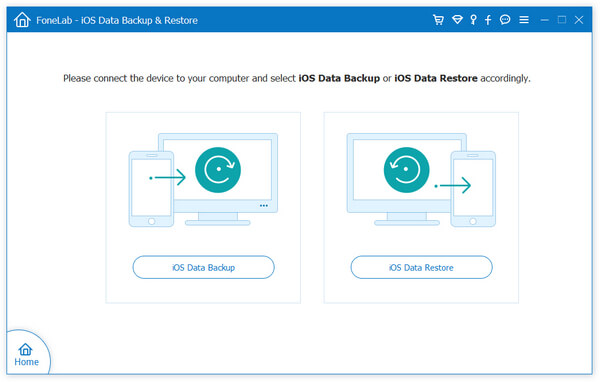
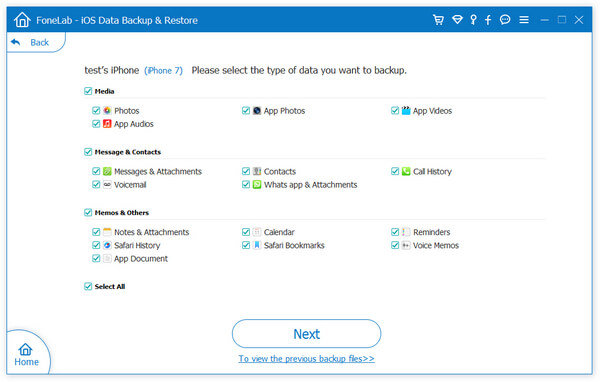
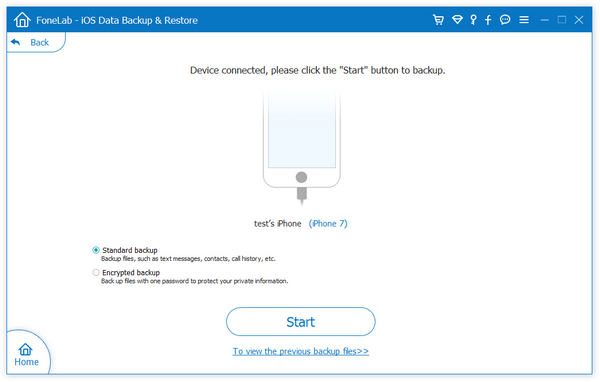
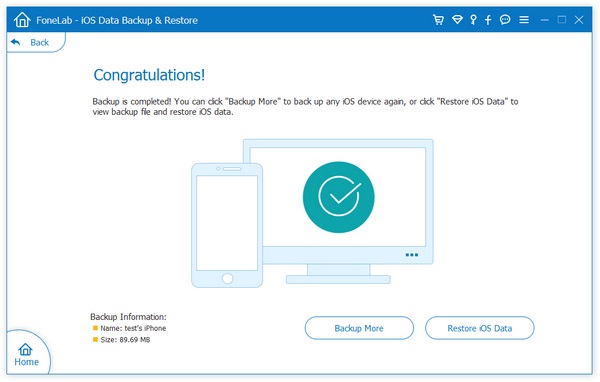
Back Up iPhone Data with Mobile Transfer App for Free
-Sync data between different Smartphone.-Support Android, iOS, Symbian, Windows.
-Backup data to computer in one-click.-Restore data from different backup files, including iTunes, iCloud and more.
-Wipe data for Smartphone at ease.
Step 1. Run the Mobile Transfer program on computer and select "Back Up Your Phone" option.