How to Export Photos from iPhone to Mac
Saving a large number of photos on the iPhone will takes up a lot of memory, and some users tend to export data to the computer. Backing up photos to computer not only effectively releases your iPhone's memory, but also effectively prevents data loss. Well, when talking about how to export and back up photos from iPhone to Mac, so many users don't know how to deal with this problem in a simple way. Now, this article is going to show you an effective way to export iPhone data to Mac with the help of iPhone Data Recovery software.
iPhone Data Recovery for Mac is the best iOS data recovering and backing up tool to recover deleted data from iPhone/iPad/iPod, iTunes and iCloud. The program support you to backup and export iPhone/iPad/iPod data to PC or Mac. You can use it to recover deleted iPhone data or export iPhone data to Mac/PC, like contacts, call logs, videos, audios, photos, notes, messages, etc. You can recover/back up all or selectively choose the data you need. it's compatible with all the models of iPhone iPad iPod running all versions of iOS system, including the latest version of iOS 12 and new iPhone X.
Download the free trial version below and follow the detailed steps to export photos to Mac.Selectively Export Photos from iPhone to Mac with iPhone Data Recovery
Step 1. Launch iPhone Data Recovery on Mac
Click on the download button above, install and launch iPhone Data Recovery software on Mac. Connect your iPhone to Mac with USB cable. The program will automatically recognize your device and show it in the interface.

Step 2. Begin to Scan iPhone
Choose "Recover from iOS Device" mode, and then click "Start Scan" button to let iPhone Data Recovery program begin to scan your iPhone. Wait patiently for the scanning process.Note: If you want to export iPhone data from iTunes or iCloud, you can choose the mode of "Recover from iTunes Backup File" or "Recover from iCloud Backup File".
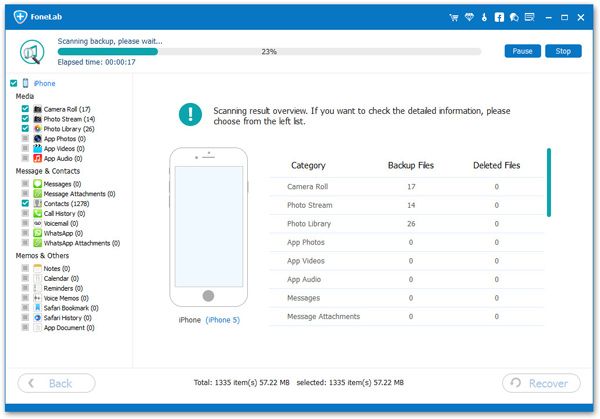
Step 3. Choose and Export Photos
When the scanning process is finished, all iPhone files are found and listed in different categories on the left, which contains the existing and deleted files on iPhone. Choose the photos you want and export them to Mac with "Recover" button.





