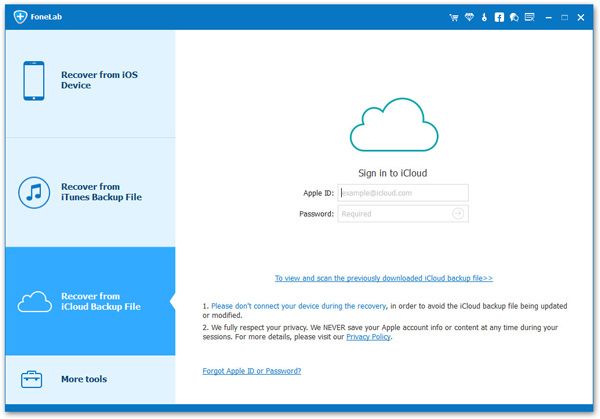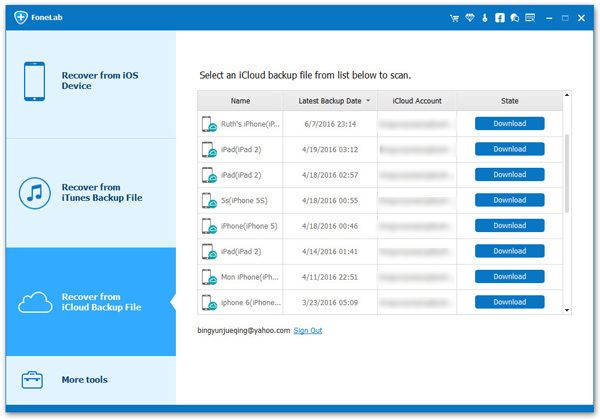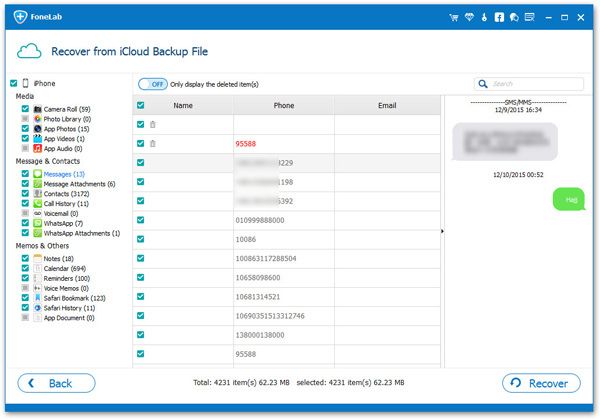Four Ways to Restore Deleted Data from iPhone 12 Effectively
When your iPhone is running out of storage, you have to clean up those contents that take lots of space. Before you delete the iPhone data, it is necessary for you back up the important data, no matter you sync and transfer your iPhone data to iTunes, iCloud or computer. If you accidentally deleted the important data on iPhone, whether you have made a backup for iPhone via iTunes or iCloud, go forward to find out the solutions that this article is going to share with you.
Park 1. Recover iPhone Photos and Videos from “Recently Deleted”
Note: iPhone has the feature of “Recently Deleted”, just like Mac Trash, which is used to recycle and save the deleted contents before they are permanently erased and overwritten. Different from Mac Trash, “Recently Deleted” it only keeps the deleted items for up to 40 days.When you want to recover the photos or videos from iPhone, firstly you should go to “Recently Deleted” to check whether the deleted data is still there. Go to Photos > Albums to find “Recently Deleted” folder to select the photos and videos and click Recover to get back them immediately.
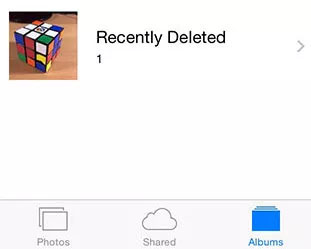
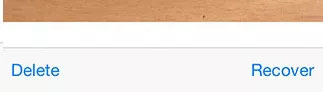
Park 2. Scan Out the Deleted Data from iPhone with iPhone Data Recovery
iPhone Data Recovery supports users directly scan out various types of data from iPhone, including contacts, notes, wechat history, whatsapp messages, bookmarks, and more. The recovery steps are easy to operate: you just need to connect iPhone to the computer and allow the program begin to scan your deleted data. Just select the file types which you want to scan and recover.
Step 1. Run the iPhone data recovery program on computer and go to "Recover from iOS Device" mode, link your iPhone 12/12 Mini/12 Pro/12 Pro Max to the same PC with a usb cable, the software will detect it immediately, you will see the below interface, click "Start Scan" to scan iPhone internal memory.


Part 3. Extract and Recover iPhone Data from iTunes Backup without Overwritten
If you have made the backup of iPhone to iTunes, you can selectively recover iPhone data from iTunes backup. Let’s follow the steps to extract iPhone data from iTunes backup without any data overwritten.
Step 1. Launch the iPhone data recovery program on computer and select "Recover from iTunes Backup" option, the software will list all iTunes backu files, choose the one contain the deleted items and click "Start Scan" button to extract iTunes backup files.


Part 4. Extract iPhone Data from iCloud Backup Selectively
iPhone Data Recovery program allows users selectively extract iPhone data from iCloud backup without any data loss. It is a choice for you to get back the deleted data.
Step 1. Run the iPhone data recovery software on computer and tap on "Recover from iCloud Backup" option, enter Apple ID and password to login iCloud account in the new windows.