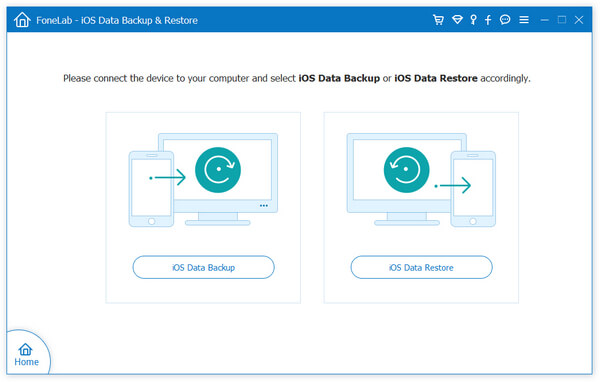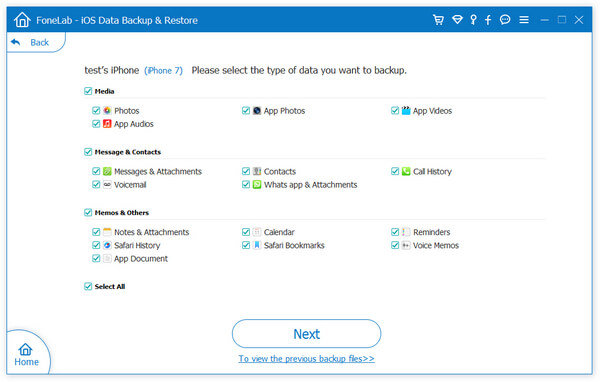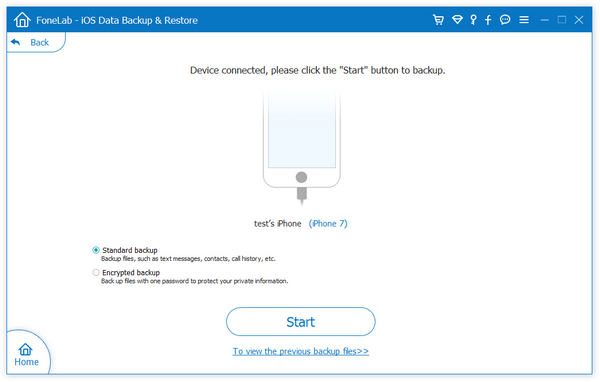How to Solve the Problem of Insufficient iPhone Memory?
With the development of technology, mobile phones have gradually become indispensable electronic products for us. Unlike other mobile phone brands, Apple uses an exclusive iOS system, which pays more attention to mobile phone security than Android. For Android phone users, you can download and install software anywhere, but iPhone must be downloaded in the App store.
We can't add internal storage cards to the iPhone by ourselves. The SD card and the internal storage space of the mobile phone may threaten the security of the device and slow down the operation speed of it. On the other hand, for Apple, putting a memory card inside can make a lot of profits.
Take iPhone 12 as an example. Memory of iPhone 12: 6GB of RAM; 128/256/512GB of internal storage. The larger the internal storage, the more expensive the price. If you often use your iPhone to store files, you'd better choose the upgrade options of memory. If the data occupies too much and the memory is Insufficient, it will slow down the operation of the phone and affect the user experience. Even your important data will not received and saved normally.You can choose to back up your iPhone’s data to iCloud, which can reduce your phone’s memory usage. But iCloud only provides 5GB of storage space for free. If you need more space, you need to pay for it. Another way is to transfer and save the iPhone data to your computer with iPhone Data application, so that you can view and modify the data on the computer at any time. Not only can it free up the iPhone's memory space, in case accidentally deleted the important data on iPhone, it can also be easily restored them from the computer's backup. Now, let’s being to check the steps of how to transfer data from iPhone 12 to computer.
How to Transfer iPhone Data with iTunes
Step 1. Launch iTunes on computer and connect your iPhone.Step 2. Unlock iPhone and click "Trust" on iPhone pop-up.
Step 3. The software will detect iPhone and you will see a iPhone icon on the top of iTunes, click it and tap "Summary", then tap "Back Up Now" button to sync iPhone immediately.
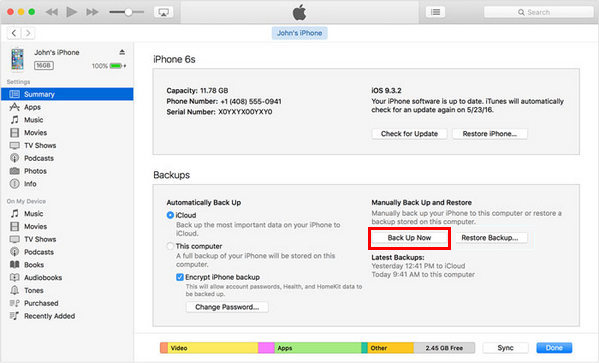
How to Transfer iPhone Data with iPhone Transfer App
iPhone data transfer program can help you to transfer photos, videos, contacts, text messages call logs, and more from iPhone to computer at ease, you can use it to back up iPhone data selectively.
Step 1. Run the iPhone Data Transfer app on computer and link your iPhone to the software, it will be detected by the software and show some information for iPhone, you will see the below interface.
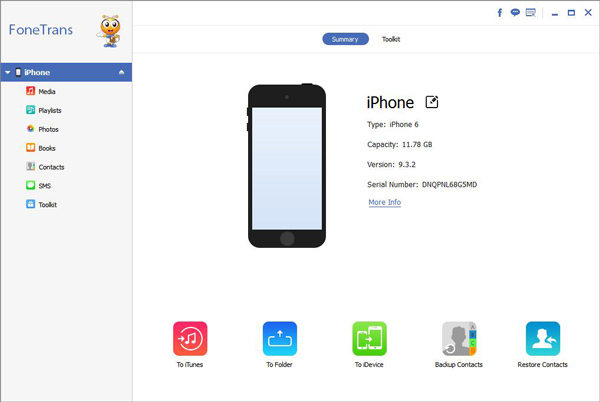
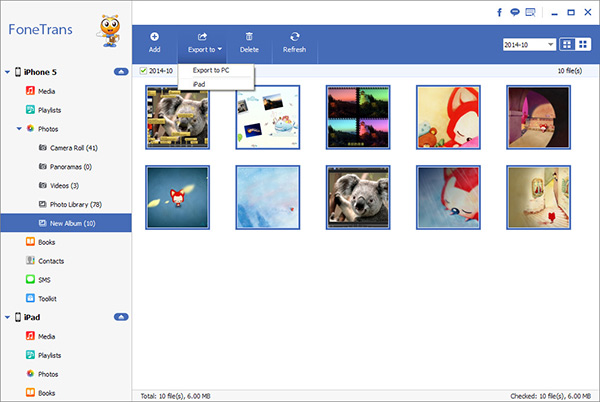
How to Transfer iPhone Data with iPhone Recovery App
The iPhone Data Recovery not only can help you to recover lost data for iPhone directly, or extract iTunes/iCloud backup files, it also can free to back up iPhone data, you can follow the below steps.
Step 1. Launch the iPhone data recovery software and tap "iOS Data Backup & Restore" > "iOS Data Backup".