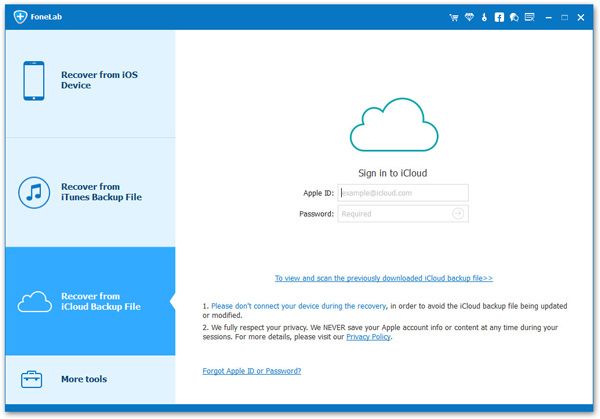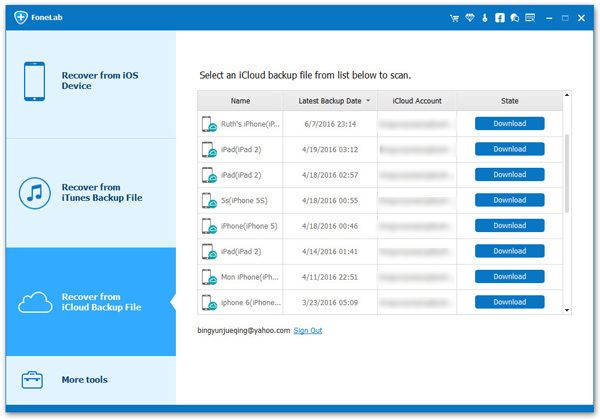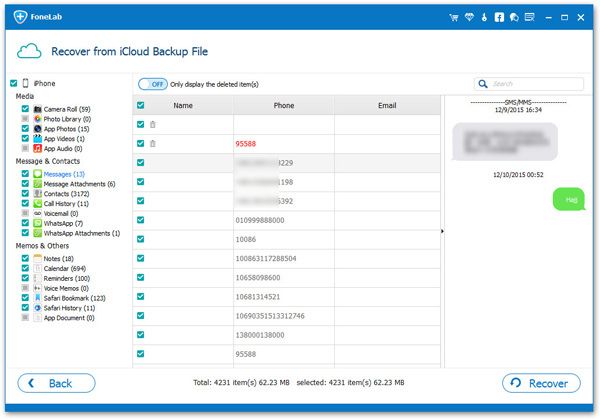Three Ways to Recover Deleted Media Files from iPhone
When you suffer the loss of important media files from iPhone, especially without backup, it is a very frustrating experience. As a professional iOS data recovery and manager app, iPhone Data Recovery supports recovering everything from iPhone/iPad/iPod on computer (PC and Mac supported), including media data, text messages, contacts, memos etc. Covering all apple mobile devices in the market, iPhone Data Recovery is the most reliable data recovery tool to recover your indispensable data. If you want to recover deleted media files from iPhone, this tool should be your best choice.
Whether you want to recover deleted Camera Roll, Photo Steam, Photo Library, App Photos, App Videos or App Audio, you can restore them by scanning your phone according to the following steps. You are able to view and recover your deleted data on the computer according to your needs.More Features for iPhone Data Recovery Software.
1. Three recovery features to undelete data on iPhone/iPad/iPod: Recover from iOS Device, Recovery from iTunes Backup, Recover from iCloud Backup.2. View data in detail before recovery, selectively restore data from iTunes and iCloud backup.
3. Recover contacts, photos, videos, notes, call logs, and more for iOS Devices.4. Repair iOS system problem like recovery mode stuck, apple logo stuck and other issue.
5. Back up any iPhone/iPad/iPod data and restore data on iOS device/PC.Steps to Undelete Media Files from iPhone Directly
Step 1. Launch the iPhone data recovery program on computer and connect your iPhone device with computer via USB cable. You can unlock iPhone and you will see a pop-up, tap "Trust" on iPhone screen. Choose "iPhone Data Recovery" > "Recover from iOS Device" mode in the software screen, you will see iPhone information in the windows after the software detect iPhone, then you can click "Start Scan" button to start scanning deleted data.


Extract iTunes Backup for iPhone Media Files
Step 1. Launching the iPhone data recovery software on computer and go into "iPhone Data Recovery" > "Recover from iTunes Backup" mode on the windows, all iTunes backup will list on the interface and you can choose one backup and click "Start Scan" to extract it immediately. For encrypted iTunes backup, you will see a pop-up for you to enter the password for backup, then you can continue to extract iTunes backup.


Extract iCloud Backup for iPhone Media Files
Step 1. Run the iPhone data recovery software and select "iPhone Data Recovery" > "Recover from iCloud Backup" on the windows. Enter Apple ID and password to sign into your iCloud account.Note: If you have enabled two-factor authentication, you should tap "Trust" button on iPhone, and the verification code will be sent to you by Apple, enter the received code on the software screen.